お久しぶりです。
8か月ぶりぐらいの投稿です。
お金的なモチベがないとブログなんて続けていけない…。
いいね!でDMにAmazonギフトのコード送られて来い
・・・・・
さっそく本題、黒バック写真の編集法についてです。
最近たまに編集法について聞かれることがあったのでまとめます。
今回は「編集法」なので「撮影法」はまたいずれ。
今回はCZPで深度合成したオオグソクムシの写真を例に説明していきます。
可愛いペットでした。一緒に飼ってた2匹はまだ元気だから普通に寿命だったのかな?と思っている。
今回も例によって優良ソフトのGIMPを使います。
有料ソフトなんて買えません。
1、写真をGIMPにインポートして回転・トリミング

撮るときに完全にまっすぐに撮るのは不可能なのでここでしっかり回転させてまっすぐにします。
このとき、ガイド、選択ツールやトリミングツールなど、縦にまっすぐ線の出せるツールで確認しながら調整していくとよいです。


2、レイヤーを複製、複製したレイヤーをめっちゃ明るく
レイヤーを複製して、複製したレイヤーの明るさをトーンカーブを用いて爆上げします。

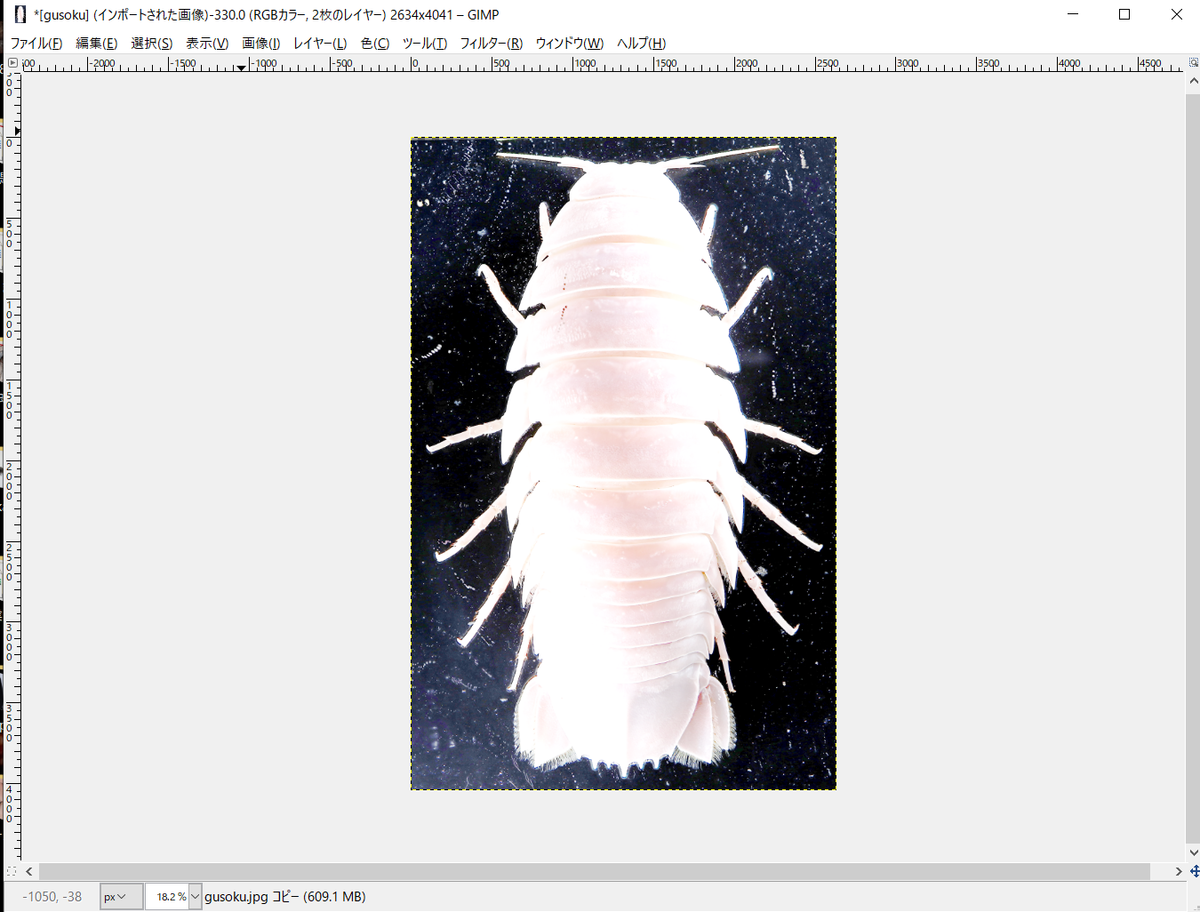
これは背景黒塗りの作業のガイドとなります。
暗いまま黒塗り作業をしていくと必要なところまで消しちゃうからです。
明るさ爆上げした際、元写真が明るすぎたなって場合がよくあります。

こうなってしまった場合、「レベル」の「黒点を設定」を使って初めからある程度黒く飛ばしてしまいます。
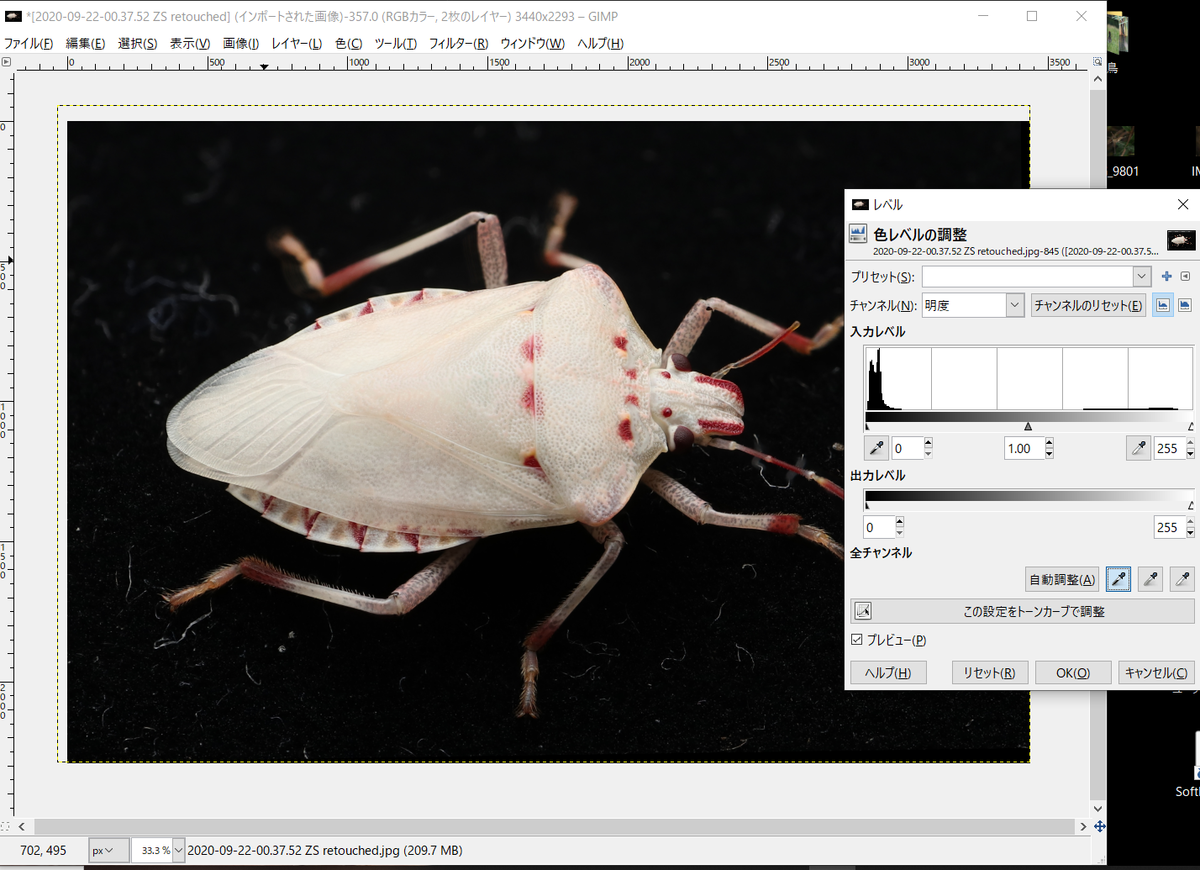

元写真と同じ明るさにしてみたとき、ハイミロンの質感などは全く見えなくなって編集が楽になった感が出てきた。
全黒バックこれをやってもいいんだけど結局細かいところの塗りつぶしはやらないといけない(後述)から極端に明るいとき以外は別にやらなくてもいいかなという感じ。
3、透明レイヤーの挿入、黒塗り
複製明るさ爆上げレイヤーの上に透明レイヤーを重ねます。

簡単にするとこんな感じになります。
この図は複製した段階で載せるべきだったのでは感はある。
黒塗り作業後、明るさ爆上げレイヤーを非表示にして完成!というわけです。
透明レイヤー追加後、まずはざっくり塗っていきます。


全体をざっくり塗ったら細かいところを拡大して塗っていきます
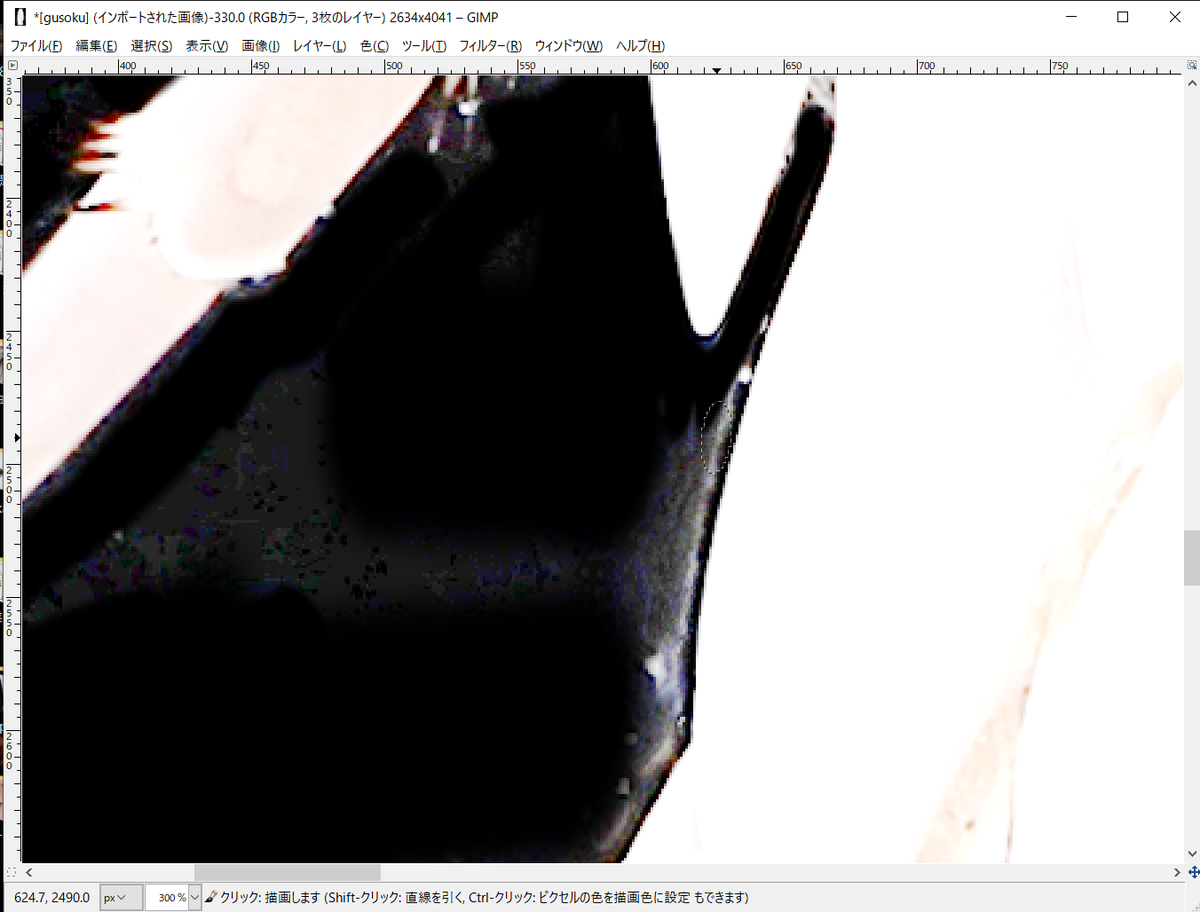
 こういう感じ。
こういう感じ。
もはやひたすら塗っていってくださいとしか言えない。
大まかに塗るときは固いブラシ(周囲がぼけてない丸とか四角)で、細かいところは柔らかいブラシ(周囲がぼけてるやつ)で塗るのがおすすめです。
たまに、「これ消していいのか?」みたいなところが出てきます。

こういう部分はレイヤーボックスで爆上げレイヤーを非表示にして確認しつつ作業をしていきましょう。

爆上げレイヤーを非表示にすると「塗ってる黒塗りレイヤー」→「元写真」の順に見えるようになります。

こうしてみると、爆上げレイヤーで見えていたももももっとした合成ズレは元写真ではほぼ確認できないようなものだとわかります。

再度、爆上げレイヤーを表示し、塗りつぶしてしまいましょう。
この「非表示にして確認」は非常に重要な作業です。
細かい部分や毛などはちょくちょくこれで確認しながら塗りつぶしを進めていくとよいと思います。
4、非表示にして完成!

全体が塗り終わったら爆上げレイヤーを非表示にして完成!…と言いたいところですが塗り漏れを確認しましょう。

非表示にしたもの。
一見完璧に塗りつぶせているように見えますが、一応明るさをあげて確認してみましょう。
このときは、爆上げレイヤーは非表示のまま、元写真の明るさをあげるとわかりやすいです。

ありました、塗り漏れ。
塗り漏れを探して、完全になくなったら完成です、やったね
・・・・・
この後に
1、ゴミとり
2、明るさの調整
3、陰影の調整
4、再度位置調整とトリミング
を行って、真の完成となります。

それぞれの作業は、
1、ゴミとり→言わずもがな
2、明るさの調整→言わずもがな
3、陰影の調整→ストロボの位置関係でどうしても「明るすぎる部分」と「暗すぎる部分」ができてしまう。これを「暗室」ツールで調整。こ子の写真では、左下を若干暗めに調整した。
4、再度位置調整とトリミング→作業してると余白が気に入らない感じになったりするので下に黒色レイヤーをいれて余白の調整
って感じです。
この辺の作業の手順については省略...
・・・・・
いつも通りざっくりとした説明になってしまいましたが、なにか疑問等あれば答えられる範囲で答えます。
またなにか書いていきたいけどどうせ半年後とかになりそう...
それでは。